- 알씨로 캡쳐한 파일, 효율적으로 관리하는 꿀팁 목차
알씨 캡처 프로그램을 사용해본 적 있으세요? 화면 캡처는 이제 일상이 되었고, 많은 분들이 업무나 개인적인 목적으로 화면을 캡처하며 작업하고 있죠. 그중에서도 알씨 캡처는 편리한 기능과 다양한 포맷 지원으로 인기가 많습니다. 하지만 알씨 캡처 파일을 효율적으로 관리하고 활용하는 방법을 아는 분들은 의외로 적은 것 같아요. 이 글에서는 알씨 캡처 파일을 더욱 효과적으로 사용하는 팁을 소개합니다.
알씨 캡처 파일 형식 이해하기

알씨 캡처 프로그램은 다양한 이미지 파일 형식을 지원합니다. JPG, PNG, GIF, BMP 등 여러 형식으로 저장이 가능하죠. 어떤 형식을 선택해야 할까요? 각 형식의 특징을 이해하고 상황에 맞는 형식을 선택하는 것이 중요해요. 예를 들어, 웹사이트에 이미지를 올릴 때는 용량이 작은 JPG 형식을, 투명 배경이 필요한 이미지에는 PNG 형식을 사용하는 것이 좋습니다. 알씨 캡처의 설정에서 원하는 파일 형식을 선택하고 저장할 수 있다는 것을 기억해두세요. 저장 경로도 미리 지정해두면 파일 관리가 훨씬 수월해지고, 나중에 찾느라 시간을 낭비하는 일을 줄일 수 있어요. 실제로 저는 중요한 캡처 파일은 따로 폴더를 만들어 보관하고 있어요.
캡처 파일 효율적인 관리 방법

캡처 파일이 쌓여 관리가 어려운 경험, 누구나 한 번쯤 해봤을 겁니다. 폴더를 나누어 정리하거나, 파일 이름을 체계적으로 짓는 방법을 활용해 보세요. 날짜, 내용 등을 포함한 명확한 파일 이름을 지정하면 나중에 원하는 파일을 쉽게 찾을 수 있습니다. 그리고 클라우드 서비스를 활용하면 여러 기기에서 캡처 파일을 편리하게 접근하고 관리할 수 있다는 장점도 있죠. 저는 개인적으로 구글 드라이브를 사용하는데, PC와 스마트폰에서 언제든지 파일을 확인하고 공유할 수 있어서 매우 편리하더라고요. 물론, 개인정보 보호에 유의하여 중요한 파일은 안전하게 관리하는 것이 중요합니다.
다양한 캡처 기능 활용하기
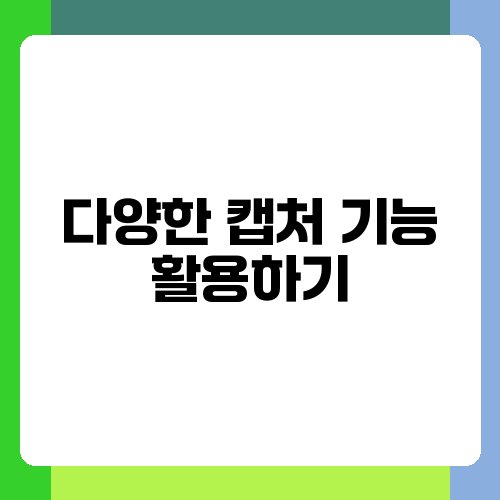
알씨 캡처에는 단순 캡처 외에도 다양한 기능들이 있습니다. 전체 화면 캡처, 영역 캡처, 창 캡처 등 상황에 따라 적절한 기능을 선택하여 사용할 수 있고, 스크롤 캡처 기능을 이용하면 긴 웹페이지도 한 번에 캡처할 수 있어서 정말 편리하죠. 더불어 이미지 편집 기능까지 제공하는 경우도 있는데, 캡처 후 바로 간단한 편집을 할 수 있다는 장점이 있습니다. 이러한 기능들을 잘 활용하면 더욱 효율적으로 캡처 작업을 진행하고 시간을 절약할 수 있습니다. 처음 사용할 때는 기능들을 꼼꼼히 살펴보고 연습해 보는 것을 추천드려요.
알씨 캡처 파일 활용 팁과 추가 정보
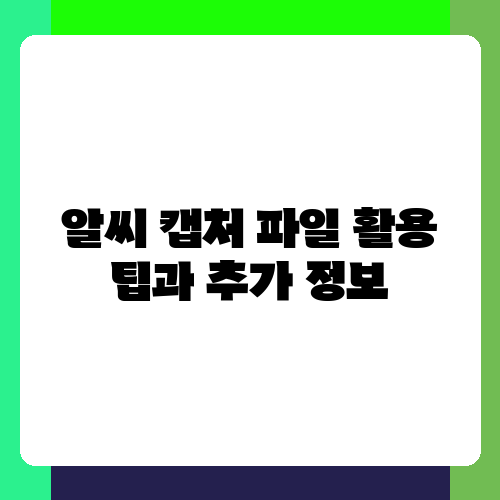
캡처한 이미지는 단순히 저장만 하는 것이 아니라 다양하게 활용할 수 있어요. 레포트 작성, 프레젠테이션 자료 제작, 온라인 강의 제작 등에 활용 가능하고, 블로그나 소셜 미디어에 게시하는 이미지로도 활용할 수 있죠. 또한, 캡처 이미지를 다른 프로그램에 쉽게 불러와 편집하고 활용할 수 있습니다. 포토샵과 같은 이미지 편집 프로그램이나, 파워포인트와 같은 프레젠테이션 프로그램에서도 알씨 캡처 파일을 쉽게 불러와서 활용할 수 있으니, 활용도가 매우 높은 편이라고 생각합니다. 자신의 상황에 맞게 적절히 활용하면 생산성 향상에 큰 도움이 될 거예요.
이 글이 알씨 캡처 파일을 더욱 효율적으로 활용하는 데 도움이 되었기를 바랍니다. 알씨 캡처를 사용하면서 궁금한 점이나 더 알고 싶은 내용이 있다면 언제든지 댓글로 질문해 주세요. 함께 알아가는 과정이 즐겁고 유익하도록 노력하겠습니다.

